在宅ワークを考えている人なら一度は目にしたことがある「ブログ開設」
でも、パソコン得意じゃないし。。一から調べて開設するのは難しそう。。
私もブログ開設するまでいろんなサイトやブログ、
インスタを見漁って開設にたどり着きました
正直、開設するのに注力し過ぎて書き出すまでにやる気が、、笑
そこで!!
初心者の私がブログ開設するまでの全てをまとめました
これなら初めてでも迷わない!ぜひ見ながらやってみてください
そして一緒にブログで在宅ワークを楽しみましょう!
目次
WordPressブログを作ろう
では早速いってみましょう!
ステップ①:サーバーを借りよう
まずはデータの保存場所となるサーバーを借ります。
これからWordPressブログを始める初心者さんは、超大手サーバー「 ConoHa WING(コノハウィング)」がおすすめ!
私もド初心者だったので、これで始めましたよ🔰
おすすめの理由は
①ブログ初心者でも操作がわかりやすく簡単
②料金が格安!
・初期費用0円
・ブログURL(独自ドメイン)が2つも無料
・月額678円〜
③ブログ記事の表示スピードが速く動きが速い!
④運営会社が安心の超大手IT企業「GMO」
今ブログで稼いでいる人たちは、ほとんどと言っていい程「ConoHa WING」を推しています♩
今ならキャンペーン中で安く始められるので、
固定費・初期費用抑えたい!!と迷っていた人にも絶好のチャンス!
実際に私も使っているサーバーなのでご安心ください
では早速アクセスして作っていきましょう!
ConoHa WING申し込みページ👆上のボタンから公式ページに飛べます
次に『①メールアドレス』『②確認用メールアドレス』『③パスワード』を入力。
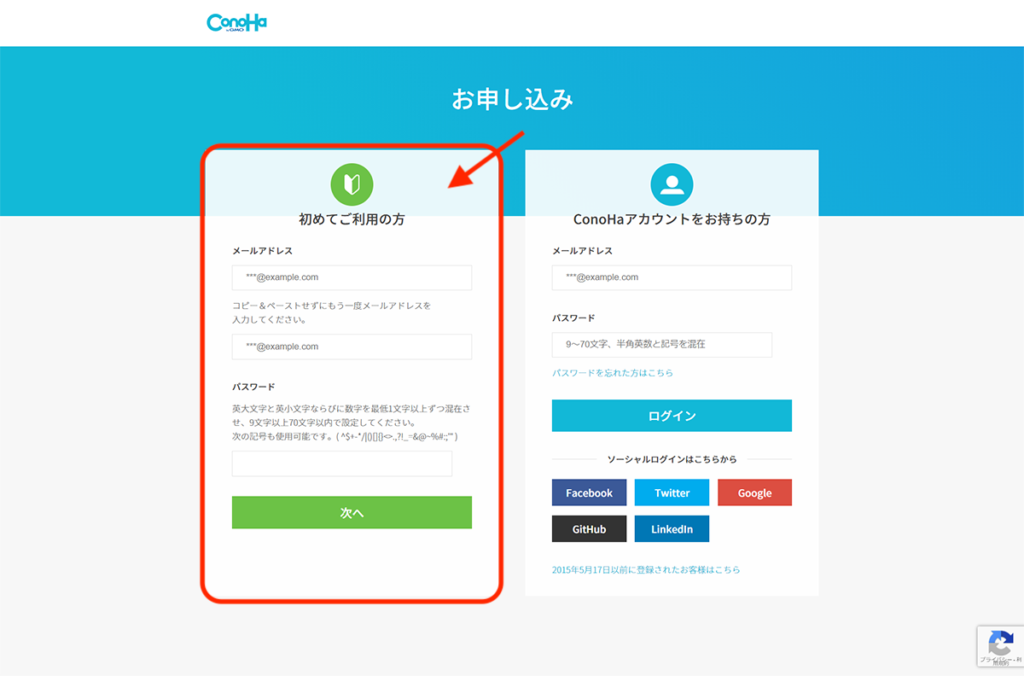
入力後、『次へ』をクリック。
次に契約プランを選んでいきます。
①料金タイプ:「WINGパック」を選択
初めから選択されているので、さわらなくてOK
②契約期間:「12ヶ月」がおすすめ!
ド素人で始めた私もこの12ヶ月コースで開始!期間が長くなるほど安くなる設定。お試しの方は、3or6ヶ月♩
③プラン:一番安い「ベーシック」を選択
個人ブロガーは機能・容量ともにベーシックで十分足ります。
④初期ドメイン:適当な文字列を入力
ブログで一切使わないのでテキトーでOK!他の人が既に使っていると使えないので数字を付け加えるなど工夫して!
⑤サーバー名:そのままでOK!
ConoHaの管理画面に表示されるだけなので変えなくて◎
個人的には12ヶ月がおすすめ
いつもより安く始められるのでキャンペーン中の今のうちにどうぞ🤲
今だけ!ConoHa WING お得にstart!ステップ②:ドメインを決めよう
「ドメイン」ってそもそも何、、?って人も
大丈夫!!
ひとつずつ一緒に進めていきましょう
①Word Pressかんたんセットアップ:「利用する」を選択
「利用しない」にしてしまうとセットアップが面倒になるので注意🚨
②セットアップ方法:「新規インストール」を選択
はじめから選択されているのでそのままでOK
③独自ドメイン:「好きなドメイン(URL)」を入力
独自ドメインは後から変更不可!覚えやすいシンプルなドメイン(URL)にしましょう
(万が一、書くジャンルが変わってもいいようにジャンル名を問わないURLがおすすめです)
「.com」を忘れずに選択し、好きなドメイン入力後右にある「検索」ボタンを押して
画面の左下に「成功しました。このドメインは取得できます。」と表示されればOK
④作成サイト名:「好きなブログ名」を入力
これは後から変更可能なので、仮にものでもOK
⑤WordPressユーザー名:「ユーザー名」を入力
WordPressログインで使います。
⚠️確認画面が出ないので、必ずここでメモをとりましょう!
⑥WordPressパスワード:「パスワード」を入力
これもWordPressログインで使います。
⚠️確認画面が出ないので、必ずここでメモをとりましょう!
⑦WordPressテーマ:無料0円の「Cocoon」を選べばOK
使いたいテーマが決まっているならばそちらを選びましょう
後からテーマを入れることも可能です
本気で稼ぎたいブロガーさんにおすすめの有料テーマは別記事でまた紹介・解説しますね
有名ブロガーさんも御用達です💛
⚠️⑤⑥はWordPressログイン画面で使うので必ずメモをとりましょう!
ステップ③:お客さま情報を入力しよう
ここでやることは4つ🍀
1、名前・住所などの入力
入力が終わったら「次へ」ボタンを押しましょう。
2、SMS /電話認証
簡潔に言うと、電話番号を使った本人確認です。
電話番号を入力しSMS認証をクリックするとスマホに認証コード4桁が送られてきます!
認証コードのところにその4桁を入力し「送信」を押す。
💡うまく行かない時は、電話認証を試してみよう。自動音声で4桁の数字を教えてくれます。
3、お支払い方法の入力
クレジットカードがおすすめです。理由は『クレカだと自動更新されるから』
コンビニ払いなどにして更新漏れした場合、レンタルサーバー(データの保存場所)が使えなくなり
最悪、ブログが消えるリスクがあるからです😱
クレジットカードがない方は、更新漏れがないよう注意しましょう🚨
4、最終確認(ここでWordPressインストール完了🎊)
ページを下にスクロールし申し込み内容の確認を行います。
確認ができたら「申し込み」ボタンを押しましょう!
「WordPressをインストールしました!」の画面はメモやスマホのカメラで
必ず保管しておきましょう!
おめでとうございます!無事WordPressのインストールができました✨
ステップ④:SSL設定しよう
ブログ開設間近!!一気にいきましょう〜💛
SSL設定とは、ブログに訪れた人の情報を守ってくれるセキュリティを上げるもの!
書いてある通りに進めれば簡単♩必ず設定しておきましょう。
ConoHaの管理画面で
「サイト管理」→「サイト設定」→矢印「∨」をクリックして下に開く→「SSL有効化」が水色になるまで待つ
水色に切り替わるまで30分〜1時間ほどかかります。
水色に切り替わったら「SSL有効化」をクリック👆
有効化されたら「サイトURL」をクリックしよう!
すると、WordPressのブログトップページの画面が開かれます。
画面左上、URLの隣に〝カギマーク〟が付いていればSSL化は完了です◎
💡カギマークは必ずURLの隣にでます。スマホの場合URLの右側に出ることもありますよ。
SSL設定が出来なかった、、という場合は、ドメイン情報の反映に時間がかかっている可能性もあります。
公式にも「72時間程度かかる場合もある」と記述があるので数日待ってみてください。
ステップ⑤:WordPressにログインしよう
やっと、、!WordPressにログインしていきましょう!
WordPressのログイン画面は、設定したドメインURLの最後に「/wp-admin」をつけるとアクセス可能!
私は、ConoHa WINGの「管理画面URL」からアクセスしてます♩
先ほどConoHa WINGで登録した「メールアドレス」と「パスワード」を入力してログイン👆
ダッシュボードが開ければ、ログイン成功です✨
ログイン画面は、ブックマークに入れておくと便利ですよ!
お疲れさまでした💓これでついにブログ開設できました👏
初期設定の仕方も解説しているので、こちらから見てくださいね👇
